The Samsung Galaxy Tab 2 10.1 User Manual has been released by samsung at their website. The Samsung Galaxy Tab 2 10.1 User Manual is provided in PDF document format (298-pages, PDF) that you can download directly from samsung website. You can read this Samsung Galaxy Tab 2 10.1 User Manual by using PDF reader software/application. The Samsung Galaxy Tab 2 10.1 User Manual contains complete reference information about how to operate the Samsung Galaxy Tab 2 10.1 properly, such as how to use the hardware, how to charging the notebook, basic troubleshooting and many more.
Table of Contents Samsung Galaxy Tab 2 10.1 User Manual:
1. Getting Started
2. Understanding Your Device
3. Entering Text
4. Contacts and Accounts
5. Messaging
6. Multimedia
7. Web
8. Connections
9. Applications and Widgets
10. Settings
11. Health and Safety Information
12. Warranty Information
Samsung Galaxy Tab 2 10.1 Device Overview:
1. SIM Card slot: Insertion slot for micro SIM card.
2. Headset Jack: Plug in for 3.5 mm headphones.
3. Infrared Blaster: used to emit infrared signals used for controlling external devices. For more information, refer to “Smart Remote” on page 196.
4. microSD Card slot: Insertion slot for microSD card.
5. Volume Key : From a Home screen, press to adjust Master Volume. During music playback, press to adjust volume.
6. Power/Lock Key: Press and hold to turn the device on or off. Press to lock the device or to wake the screen for unlocking. Press and hold to reveal the Device options list.
7. Charger/Accessory Port: Plug in a USB cable for charging or to sync music and files.
8. Microphone: Used to pick up your voice or audio during recording.
8. Microphone: Used to pick up your voice or audio during recording.
Samsung Galaxy Tab 2 10.1 Home Screen Overview:
1. Google Search : Search your tablet and the web by typing or speaking. For more information, refer to “Google” on page 171.
2. Home screen: The starting point for using your device. Place shortcuts, widgets and other items to customize
your device to your needs.
3. Current screen : Indicates which Home screen is being displayed. For more information, refer to “Extended
Home Screen” on page 28.
4. App Shortcuts : Shortcuts to common applications. For more informa tion, refer to “App Shortcuts” on page 42.
5. Widgets: Applications that run on the Home screen. Some widgets are found on the Home screen by default. For more information, refer to “Widgets” on page 38.
6. Apps : Display the Apps screen.
7. Back : Return to the previous screen or option.
8. Home : Display the central Home screen. Touch and hold to display the Task Manager pop-up.
9. Navigation : Open a list of thumbnail images of apps you have worked with recently. Tap an Application to open it. Touch and hold to display the
Apps screen. Select the Task manager to display the Task Manager.
10. Quick Launch : This softkey can be set to launch several different applicatio ns. The default function is Screen capture. For more information, refer to “Quick Launch” on page 216.
11. Primary Shortcuts: Shortcuts to common features. These shortcuts are found on the Home screen by default. For more information, refer to “Primary
Shortcuts” on page 38.
12. Mini App Tray : Shortcuts to apps that you can use anytim e, such as your ca lendar, a memo pad, and a calculator. Fo r more information, refer to “Mini App Tray” on page 43.
13. System Bar: The area along the bottom of the Home screen where you can find navigation buttons and icons that show notifications, battery power, and connection details.
14. Notification Icons : Presents icons to show notifications from the system or from an application. Tap a Notification Icon to display more detail. For a list of icons , see “Status Bar” on page 35.
15. Time : The current time. For more information, refer to “Date and Time” on page 242.
16. Status Icons : Indicate the status of your tablet. Tap the Time / Status Icons area to display the Status Details panel. For more information, refer to “Status Bar” on page 35.
For complete ASUS N551ZU Notebook User's Manual PDF File, please click link below :

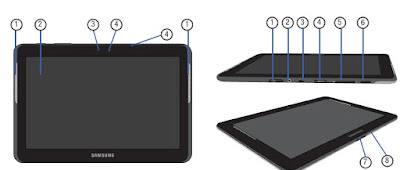

Tidak ada komentar:
Posting Komentar