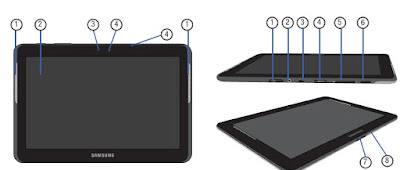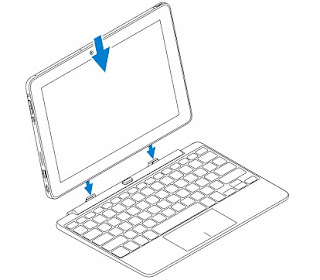The Samsung Galaxy Note5 Smartphone User Manual User's Manual has been released by samsung at their website. The Samsung Galaxy Note5 User Manual is provided in PDF document format (133-pages, 2.28 Mb, PDF) that you can download directly from samsung website. You can read this Samsung Galaxy Note5 User Manual by using PDF reader software/application. The Samsung Galaxy Note5 User Manual contains complete reference information about how to operate the Samsung Galaxy Note5 Smartphone properly, such as how to use the hardware, how to charging the smartphone, how to install tne nano SIM Card, how to replacing the S Pen Tip, basic troubleshooting and many more.
Table of Contents Samsung Galaxy Note5 User Manual:
1. Getting Started
2. Know Your Device
3. Calling
4. Applications
5. Settings
Samsung Galaxy Note5 Device Overview:
Front View:
• Earpiece: Listen to a call.
• Front camera: Take self-portraits and record videos of yourself.
• Power key : Press and hold to turn the device on or off, restart it, or for quick access to Emergency mode. Press to lock or wake up the screen.
• Back: Return to the previous screen or close a dialog box, menu, or keyboard.
• Home key/Finger scanner : Return to the Home screen. Activate the Fingerprint security feature.
• Recent: Tap to display recent apps, or touch and hold for Multi window.
• Volume keys : Adjust the volume of your device’s sounds and audio playback.
• Status light: Display a light when the battery is charging or fully charged, when a notification arrives, or when recording voice.
• Proximity sensors: Detect the presence of objects near the device.
• Front camera: Take self-portraits and record videos of yourself.
• Power key : Press and hold to turn the device on or off, restart it, or for quick access to Emergency mode. Press to lock or wake up the screen.
• Back: Return to the previous screen or close a dialog box, menu, or keyboard.
• Home key/Finger scanner : Return to the Home screen. Activate the Fingerprint security feature.
• Recent: Tap to display recent apps, or touch and hold for Multi window.
• Volume keys : Adjust the volume of your device’s sounds and audio playback.
• Status light: Display a light when the battery is charging or fully charged, when a notification arrives, or when recording voice.
• Proximity sensors: Detect the presence of objects near the device.
Back View:
• SIM card tray: Install the SIM card. For more information, see Install the Nano SIM Card.
• Flash: Illuminate subjects in low-light environments when taking a photo or recording video.
• Heart rate sensor: Measure your heart rate using your fingertip when using the S Health app. For more information, see S Health .
• Headset jack : Connect an optional headset.
• USB charger/Accessory port: Connect the USB charger (included) and other optional accessories (not included).
• Speaker : Play music and other sounds.
• Microphone: Record audio and detect voice commands.
• S Pen : Access a variety of powerful functions on your device with this versatile stylus.
• Rear camera : Take pictures and record videos.
• Flash: Illuminate subjects in low-light environments when taking a photo or recording video.
• Heart rate sensor: Measure your heart rate using your fingertip when using the S Health app. For more information, see S Health .
• Headset jack : Connect an optional headset.
• USB charger/Accessory port: Connect the USB charger (included) and other optional accessories (not included).
• Speaker : Play music and other sounds.
• Microphone: Record audio and detect voice commands.
• S Pen : Access a variety of powerful functions on your device with this versatile stylus.
• Rear camera : Take pictures and record videos.
Samsung Galaxy Note5 Home Screen:
• Status icons : Displays information about the device, such as the network signal strength, battery level, and the time.
• Status bar : Displays device status icons (right) and notification icons (left).
• App folder : Groups multiple apps into a folder.
• Apps list : Allows quick access to all of your applications.
• Primary app shortcuts: Displays these shortcuts on all Home screens.
• Home screen indicator: Indicates which Home screen is currently visible.
• App shortcuts: Launches your favorite applications.
• Widget: Runs as a simple application extension (not a shortcut) on a Home screen.
• Notification icons: Displays new messages and emails, available software updates, and more.
• Status bar : Displays device status icons (right) and notification icons (left).
• App folder : Groups multiple apps into a folder.
• Apps list : Allows quick access to all of your applications.
• Primary app shortcuts: Displays these shortcuts on all Home screens.
• Home screen indicator: Indicates which Home screen is currently visible.
• App shortcuts: Launches your favorite applications.
• Widget: Runs as a simple application extension (not a shortcut) on a Home screen.
• Notification icons: Displays new messages and emails, available software updates, and more.
For complete ASUS N551ZU Notebook User's Manual PDF File, please click link below :